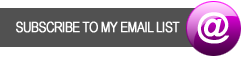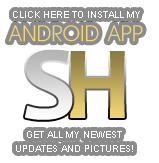|
|
| HOME |
MEMBERS JOIN NOW |
Contact And Support
|
Billing Support
Password Problems
Problems To Log In?
Please conact me using the contact form opposite Members Area Functionality
Member Bar
Located along the bottom of the members page is the members bar. This contains the personal preferences for each member as well as personal messages and support ticket replies. Members can set how many thumbnails per gallery page, how many sets are displayed in navigation pages and the default size of displayed photos in photo sets How to use the member bar 1. Make sure you are logged in as a member 2. Navigate to the home page 3. At the bottom of the page is the menu bar 4. If the menu bar is not displayed click text 'SHOW MY PANEL' at bottom right of the browser window 5. To minimise member bar click the down arrow 6. IMPORTANT only click the 'x' if you want to permanently close the menu, once clicked the members bar will never be available to you again Your Personal Menu Located at the top of the left sidebar, this is the navigation menu for your personal site preferances. Fave Photos How to add a photo to favourites 1. Make sure you are logged in as a member 2. Navigate to a photo set 3. Click on a photo 4. Below the displayed photo locate the add to favourites button 5. Click to add to your favourites 6. To display your favourite photos navigate to sidebar on the home page, locate 'Fave Photos' button and click Fave Sets How to add a sets to favourites 1. Make sure you are logged in as a member 2. Navigate to a set 3. Below the displayed thumbs locate the add to favourites button 4. Click to add to your favourites 5. To display your favourite sets navigate to sidebar on the home page, locate 'Fave Sets' button and click Member pics Members have the ability to share photos with other members How to upload your photos 1. Make sure you are logged in as a member 2. Navigate sidebar on the home page, locate 'Members Pics' button and click 3. To the bottom off the content area click the button 'Click here to submit your pics 4. Fill in the required information and send 5. The picture will be sent to admin for approval 6. Once approved you will be able to post pictures to this section To view member pics 1. Make sure you are logged in as a member 2. Navigate sidebar on the home page, locate 'Members Pics' button and click Members Pic terms 1. No pictures of persons under the age of 18 (if posted your subscription will be terminated and you will be reported to billing) 2. By posting you agree that you have the right to use the photo 3. No offensive images Navigation
Located along the top of the page is the main navigation menu, from here you can navigate to the home page, view all photo updates, all video updates, view the members blog and navigate to the models pages. Members Bar Located along the bottom of the page, click the text "SHOW MY PANEL" a bottom menu bar will aprear. The menu contains notifications of Private Messages and Support Ticket replies. You are also able to set the deault size you would like to view the photos (you can change on the thumbnail page also) There is the option to set the number of results displayed per page when navigateing content and the ability to set the number of thumbs displayed on the sets content page. Searching The Site Located in the left side bar are the search and search by keyword functions described in detail in the "Search And Keywords" section Using Video Functions On The Site
How To Download Videos
1. To download videos make sure you are logged in. 2. Go to desired scene then right - click and select 'Save target as' or 'Save link as' on the required download format 3. Choose the destination for the video file and select 'Save' Please note that the time it takes to download a file depends on your current internet connection (Cable,DSL,Sat, Dial-up) the size of the file is indicated after the format e.g. (234.7mb) Mac Users: Ctrl + click desired link and select 'Download Linked File As...' then choose a download location. Video sizes, formats and bitrates There are three formats available to download depending in the recorded format detailed below 720p wmv (1280 x720) bitrate:- 3mbps format:- Windows Media Video 480p wmv (854 x480) bitrate:- 2mbps format:- Windows Media Video 480p mp4 (854 x480) bitrate:- 2mkbps format:- mp4 Mobile - (640 x360) bitrate:- 1.5bps format:- mp4 If you still have a question or an issue with downloading videos please contact Customer Support How To Stream Videos 1. To stream videos make sure you are logged in. 2. Go to desired scene then play button. Apple IOs and Android Devices To be able to stream and play videos on apple iPhone, iPad and iPod devices you must instal Mercury Web Browser. Go to the AppStore and search for 'Mercury Web Browser'. The free option will play and stream the videos in the page, simply follow the normal procedure for downloading an App To be able to stream and play videos on Android devices you must instal Mercury Web Browser. Go to Google Play and search for 'Mercury Web Browser'. The free option will play and stream the videos in the page, simply follow the normal procedure for downloading Photo Content
How To View Slideshow
1. Make sure you are logged in as a member. 2. Go to desired scene and navigate to the menu bar to the bottom of the thumnails. 3. To the left of the menu bar choose the size of the pictures in slide show (small, medium or large). 4. Choose the duration of the slide display in seconds, click slideshow button and slide show will start. 5. Slideshow will open in a new window, simply close window to end slideshow. How To Download Gallery Zips 1. Make sure you are logged in as a member. 2. Go to desired scene and navigate to the menu bar to the bottom of the thumnails. 3. Under "Download As Zip" Choose the size of the photos in the zip file (small, medium or large) and click, zip file will download automatically. 4. Locate the file on your computer and double-click the zip file to open it and then extract the files out of the zip for viewing. Searching And Keywords
Searching Content Using Keywords?
1. Make sure you are logged in as a member. 2. Navigate to the left hand side bar find the section "Popular Keywords". 3. Choose the Keyword that best describes the content you want to view. 4. Click desired keyword, you will be directed to all sets containing that keyword. Searching Content Using Search Bar? 1. Make sure you are logged in as a member. 2. Navigate to the left hand side bar find the section "Find Content". 3. Enter a words to search for the content you want to view. 4. The search tool searches content descriptions and titles for the specific search word. 5. You will be directed to all sets containing that keyword. Comments
How to comment
1. Make sure you are logged in as a member 2. Navigate set 3. Scroll down the page to section 'MEMBERS COMMENTS' 4. Enter your comment 5. Click post comment Commenting is a privilege not a right please do not abuse Offensive or derogatory comments will be removed Rating Of Sets, Photos, Videos And Models
How to rate on the site
Photos Members have the ability to rate individual photos. How to rate photos 1. Make sure you are logged in as a member 2. Navigate to a photo set 3. Click on a photo 4. Below the displayed photo locate the rating bar 5. Click the desired rating between 1 and 5 (5 being the best) 6. Click the rate button Videos How to rate videos 1. Make sure you are logged in as a member 2. Navigate to a video set 3. Below the video locate the rating bar 4. Click the desired rating between 1 and 5 (5 being the best) 5. Click the rate button Sets How to rate photo sets 1. Make sure you are logged in as a member 2. Navigate to a photo set 3. Below the displayed thumbs locate the rating bar 4. Click the desired rating between 1 and 5 (5 being the best) 5. Click the rate button Models How to rate photo sets 1. Make sure you are logged in as a member 2. Navigate to a models bio page 3. Below the displayed thumb and bio locate the rating bar 4. Choose the desired rating between 1 and 5 (5 being the best) 5. Click the rate button Mailing List
How To Subscribe and Unsubscribe
To subscribe to the SmokingHeaven mailing list click here To unsubscribe from the SmokingHeaven mailing list click here |
|